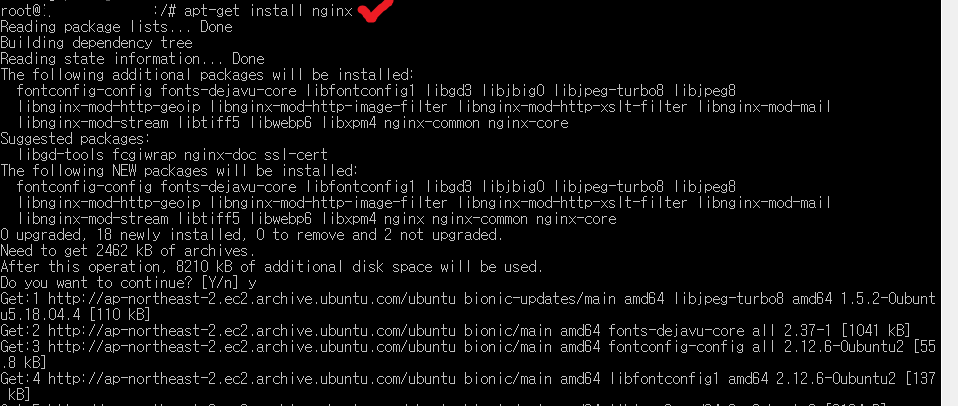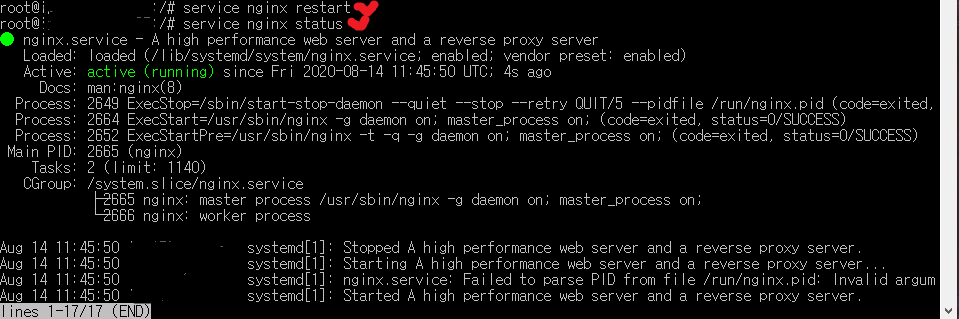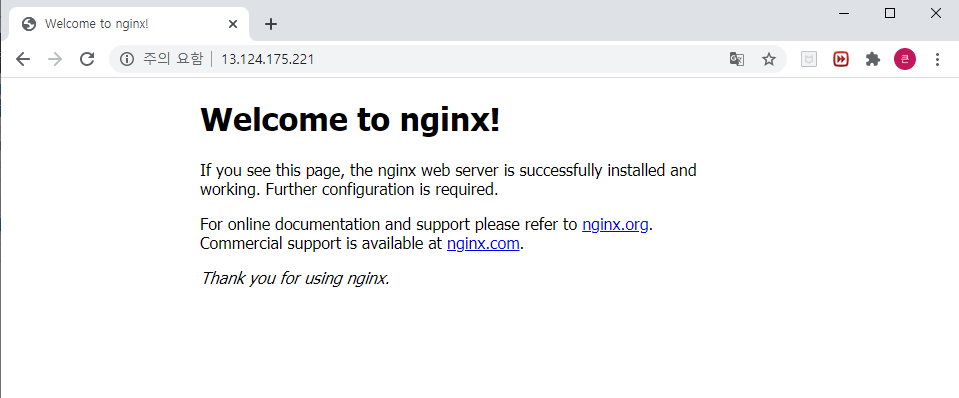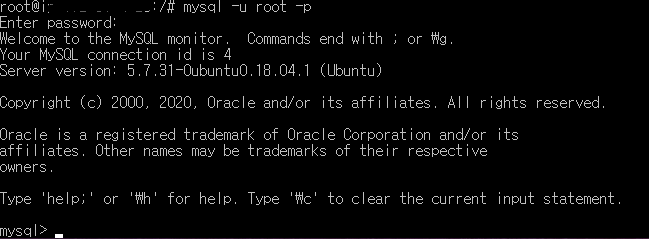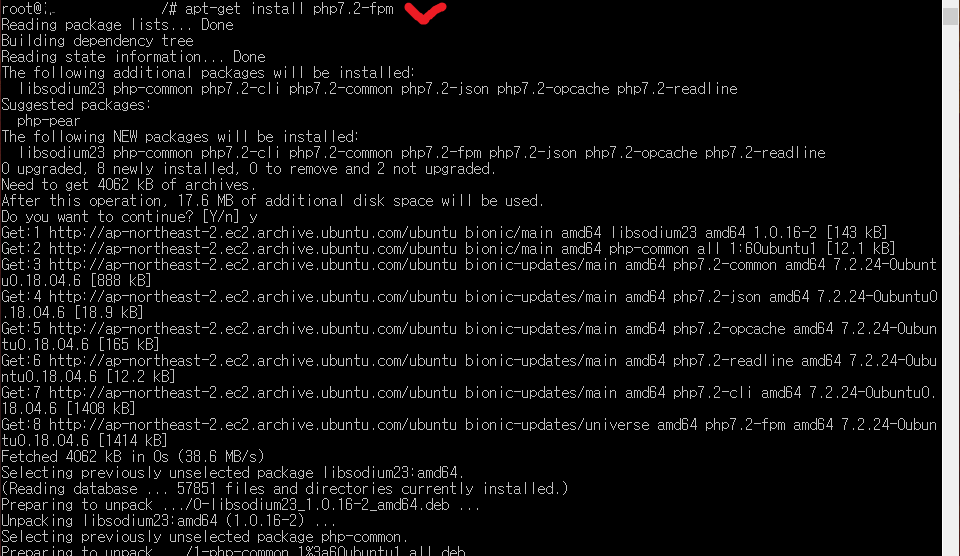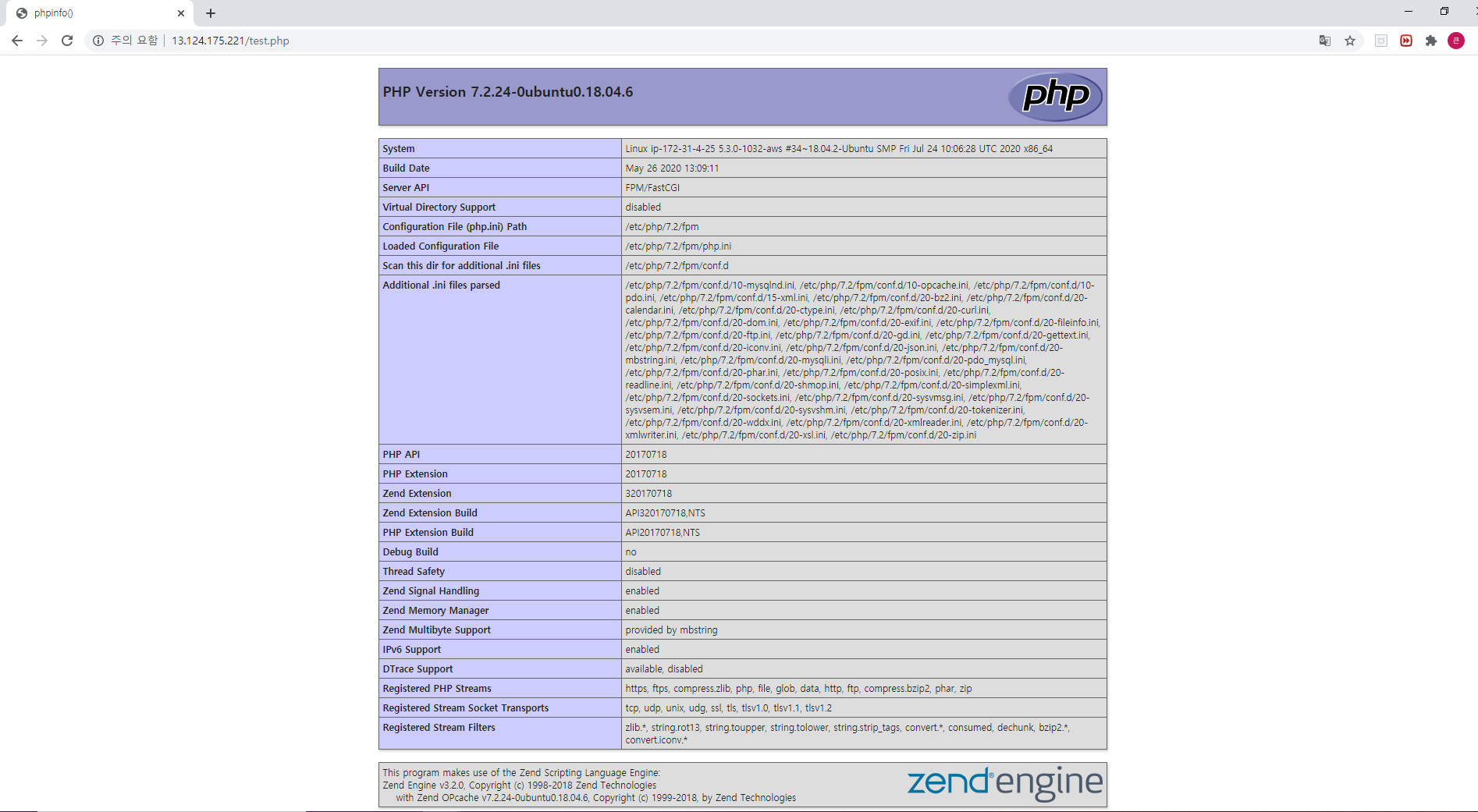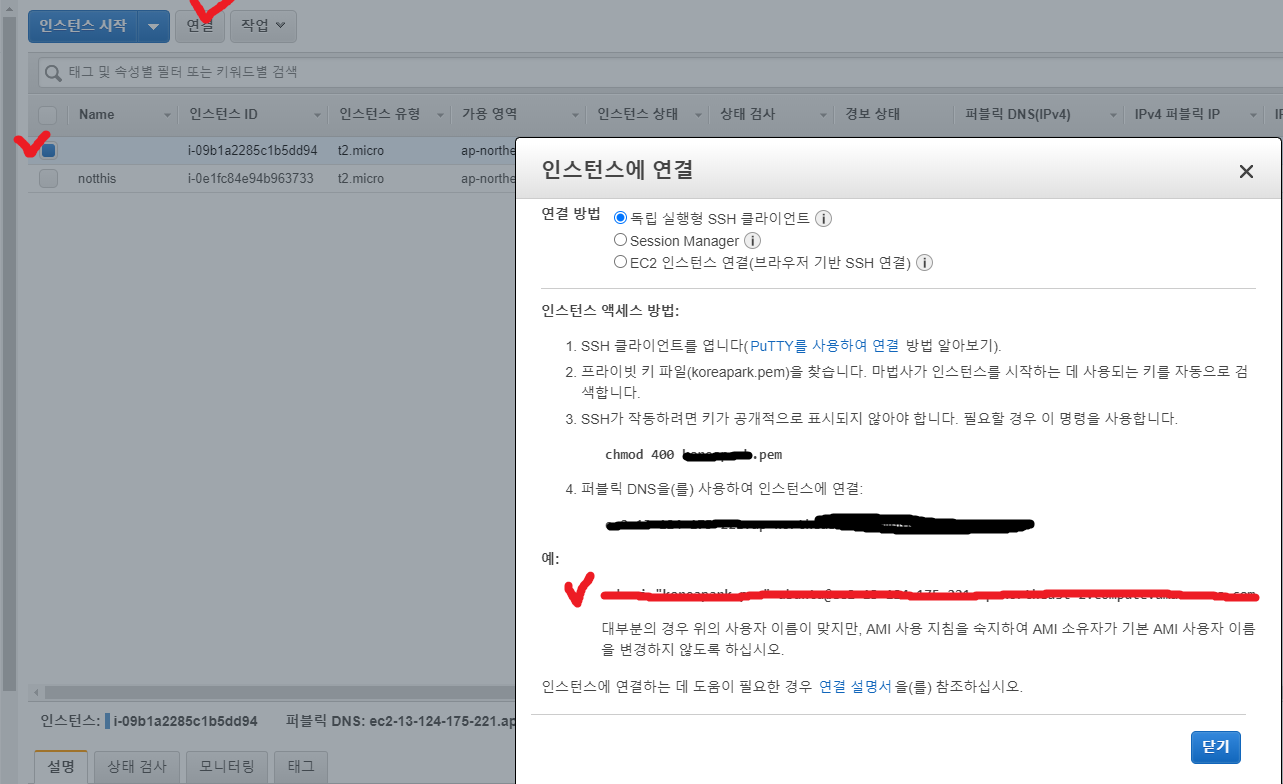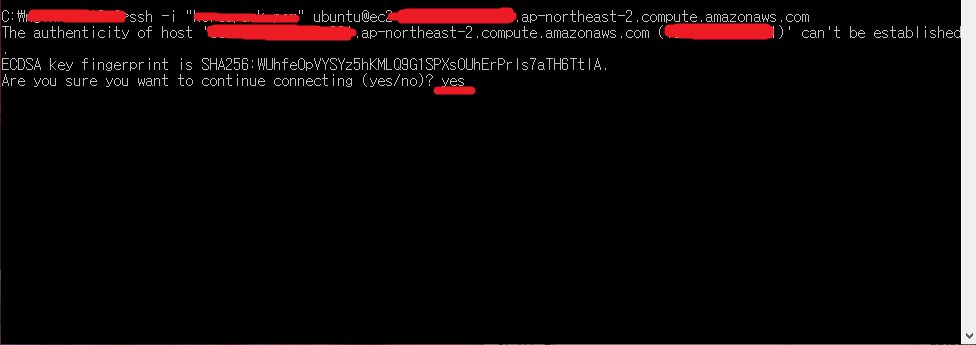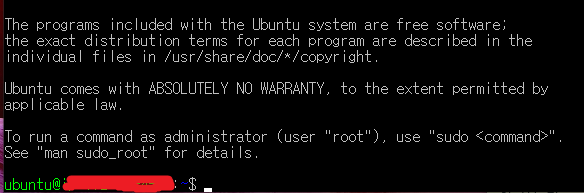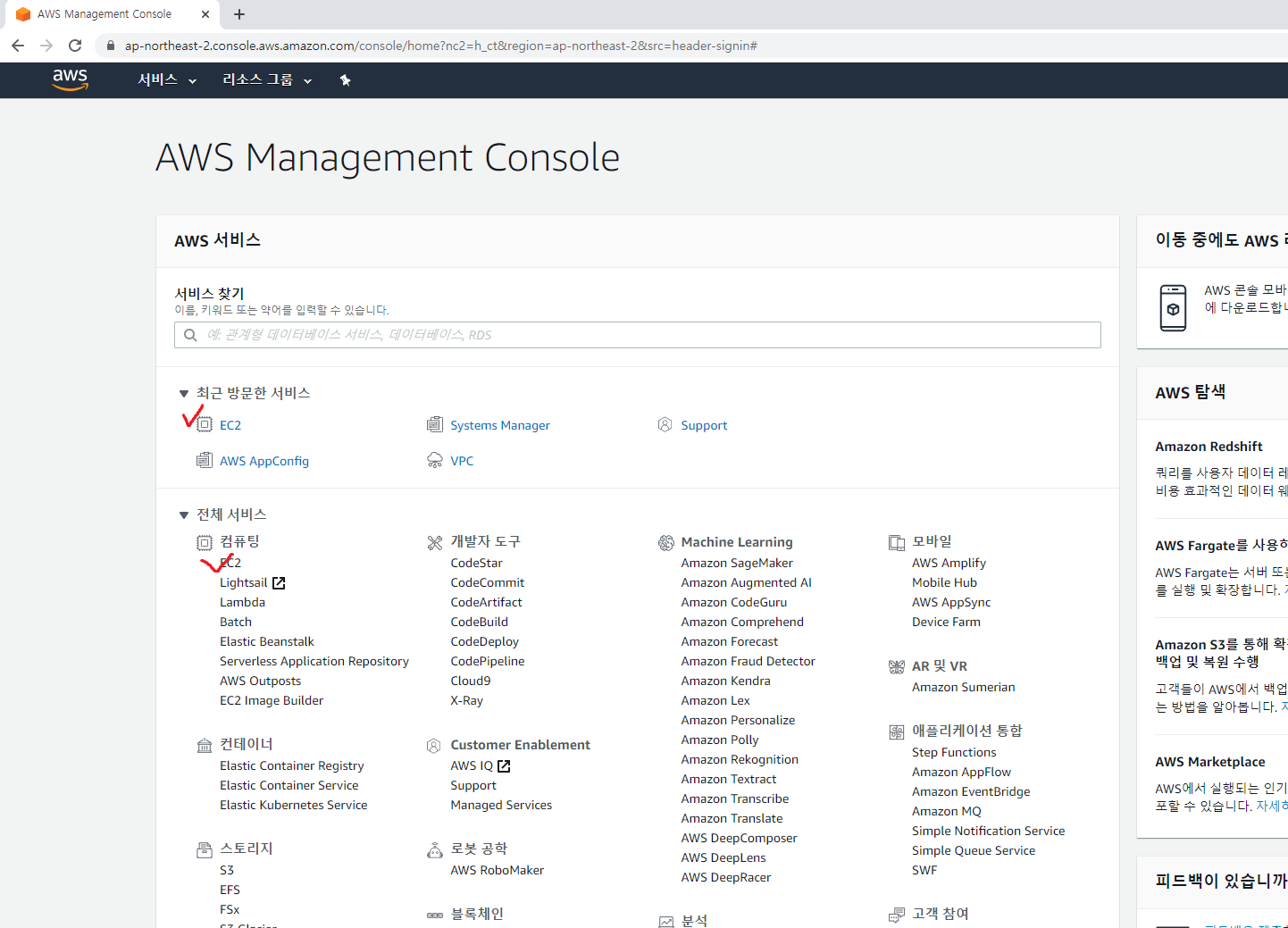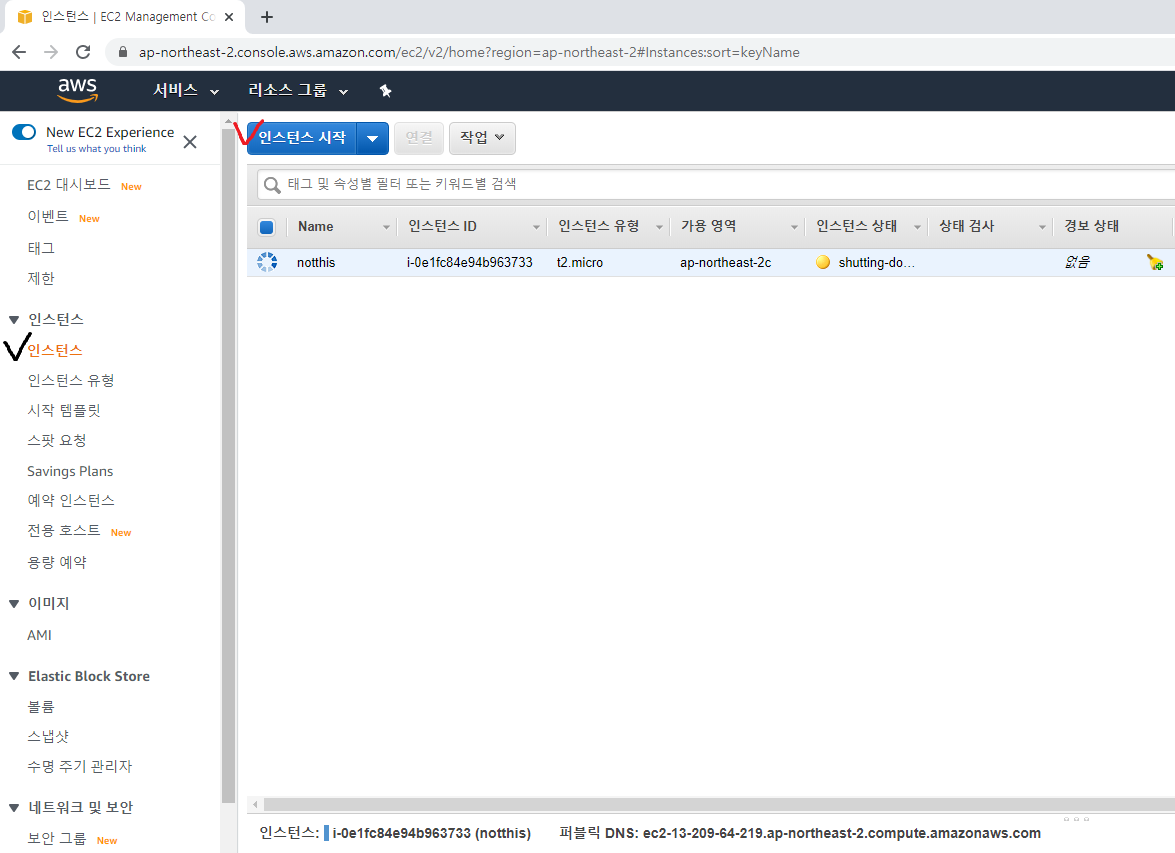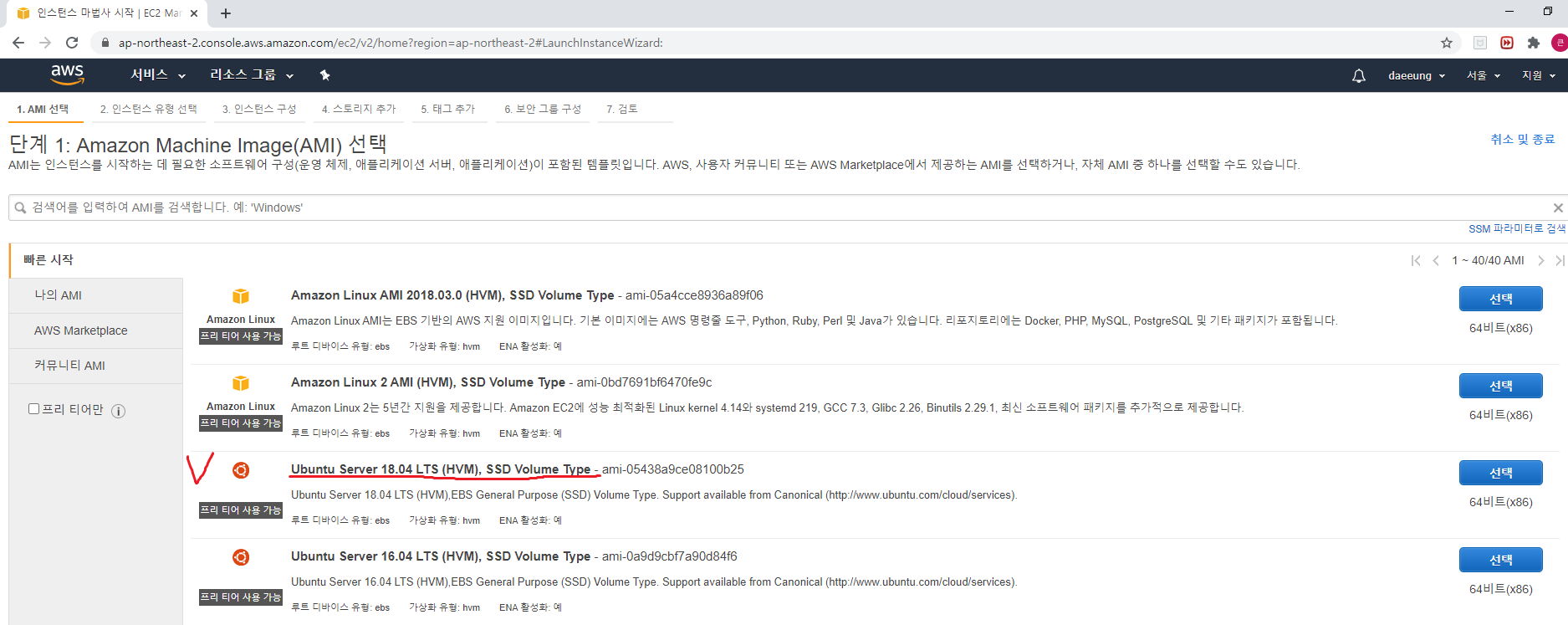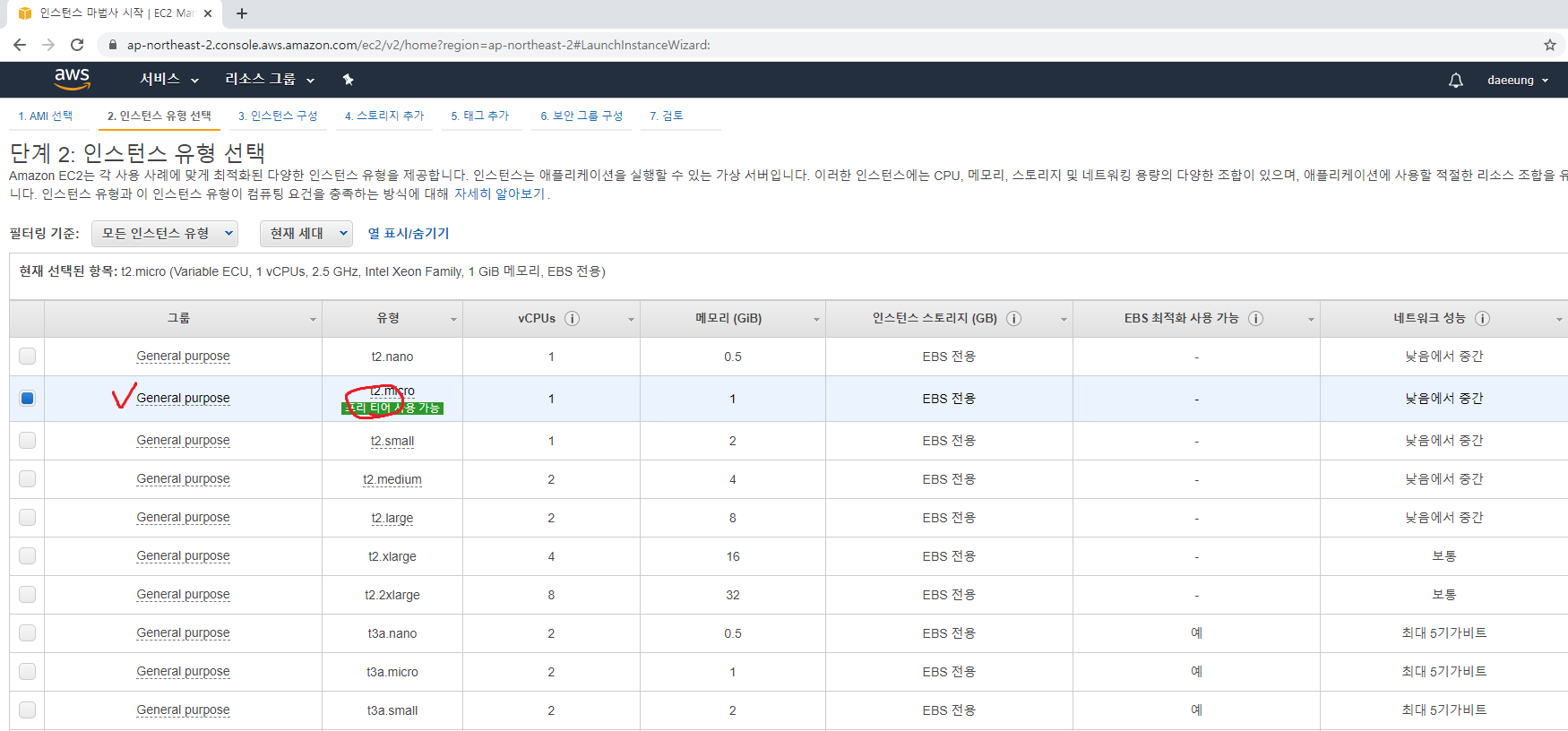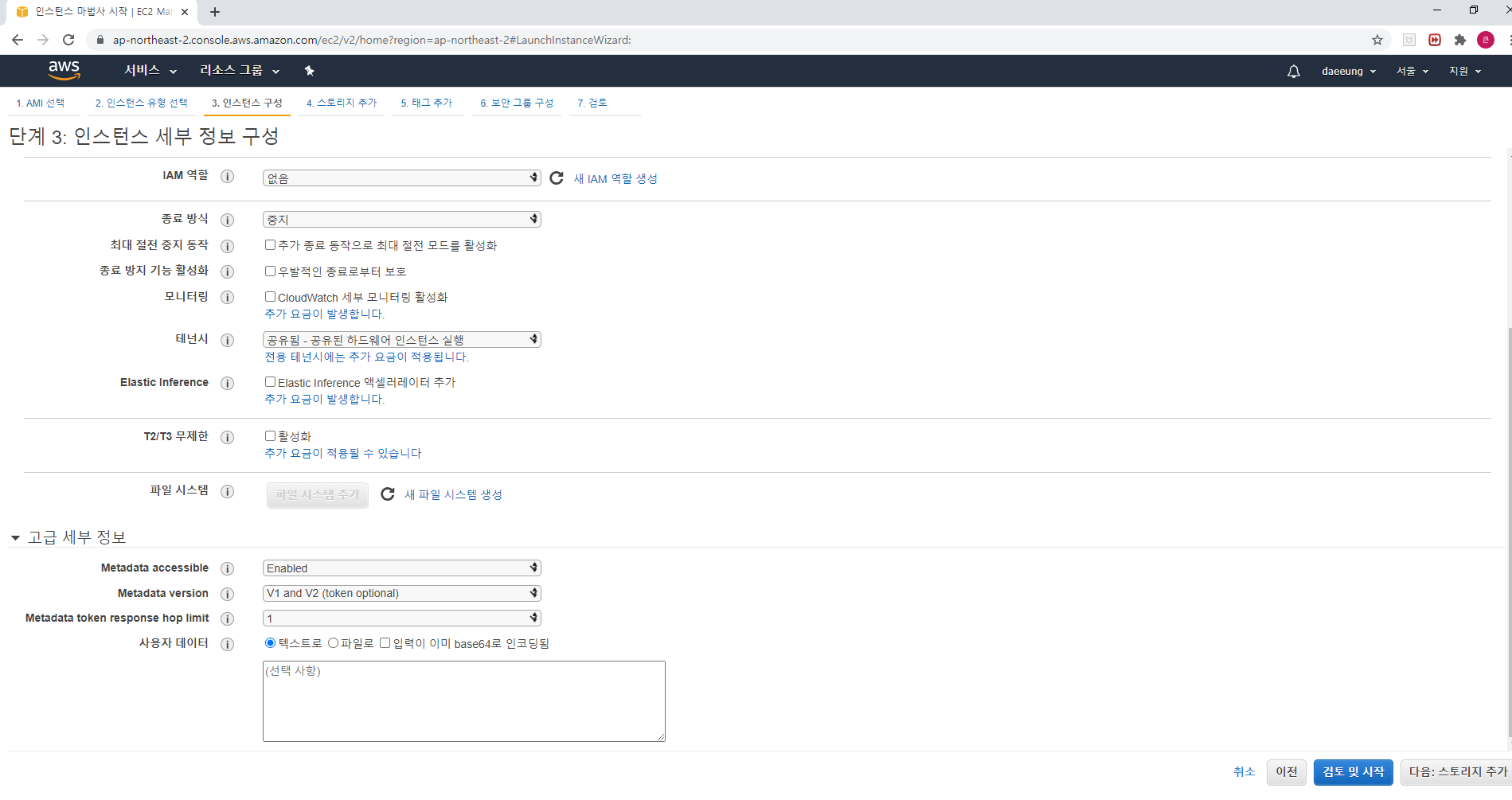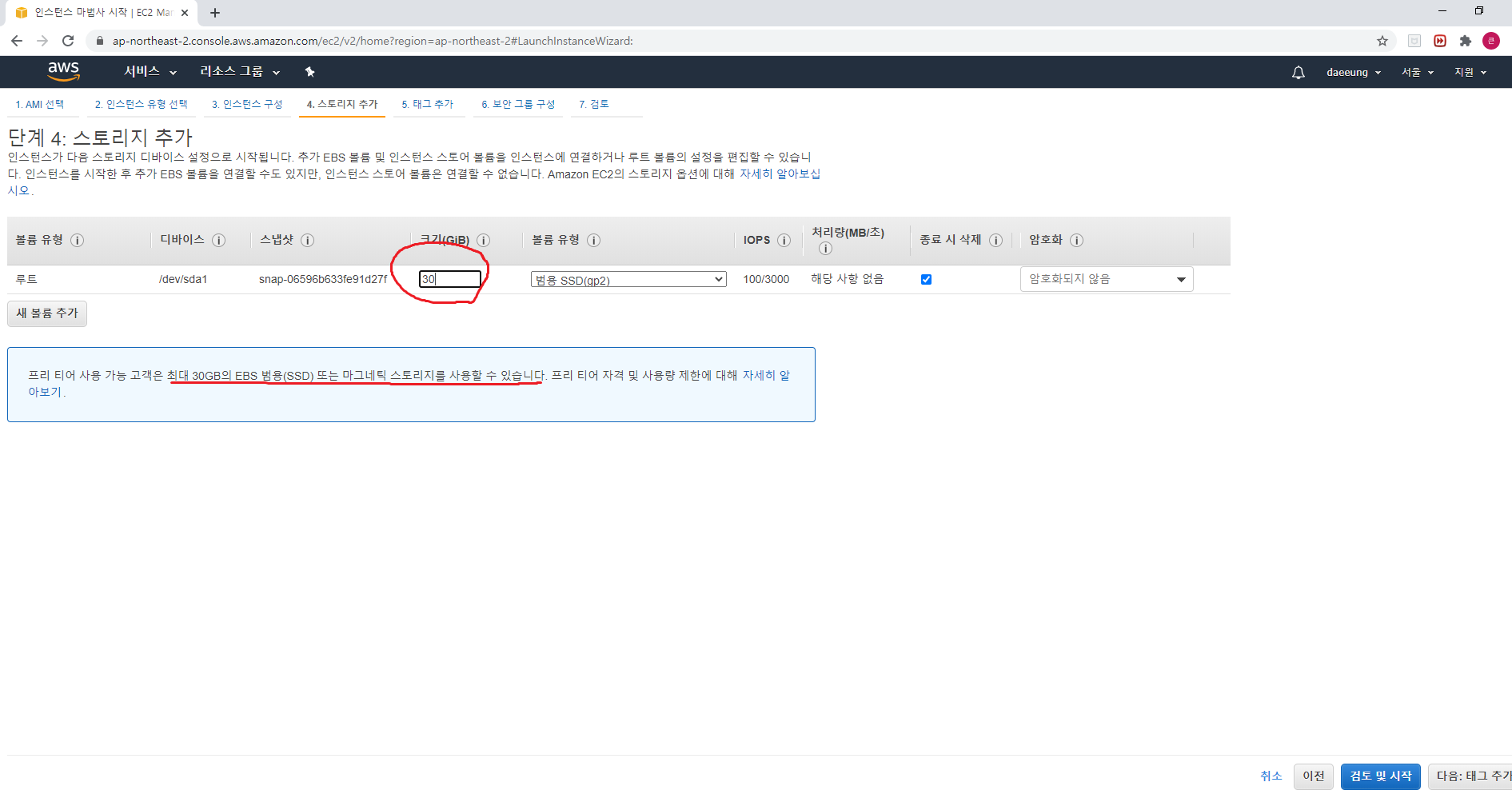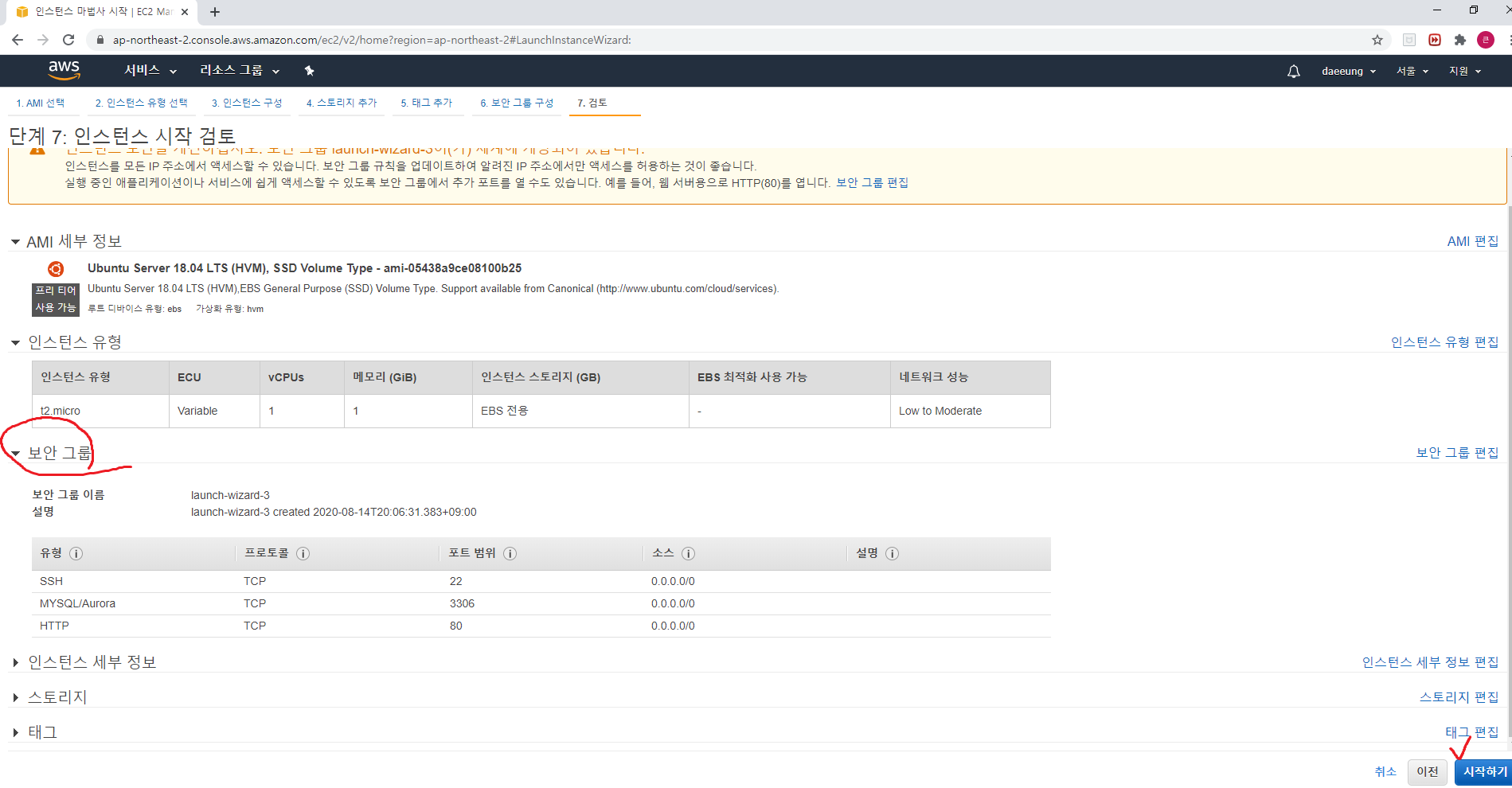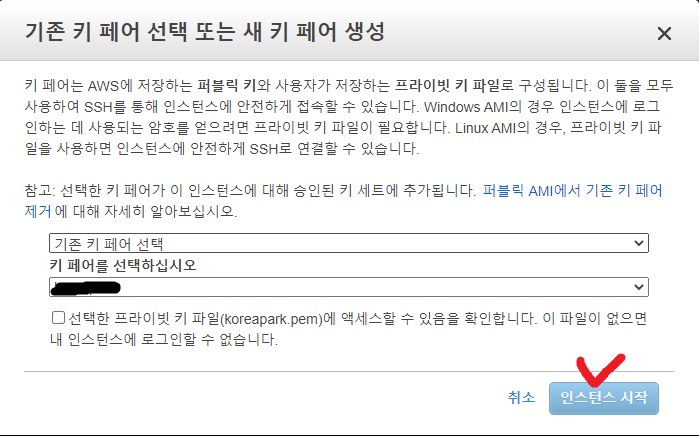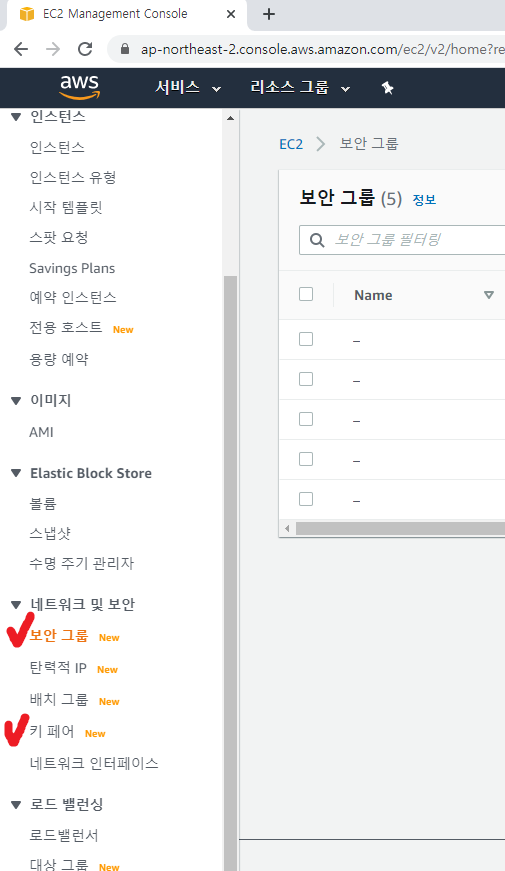요즘 다시 팀원들과의 프로젝트를 위해 서버를 구축하여 사용하고 있습니다.
AWS EC2 프리티어를 이용하여 서버를 구축해서 사용하고 있는데,
프리티어 이고 아이디가 아직 1년도 지나지 않았는데, 0.27 달러 정도 아주 조금씩이라도 과금이 쌓이고 있더라고요.....!
그래서 Billing을 들어가서 상세 내역을 보았는데, 일단 대부분이 Elastic IP (탄력적 IP허용) 에 과금이 조금씩 되고 있더라구요...!
탄력적 IP기능이란, AWS EC2의 경우 IP를 동적할당 함으로써 인스턴스를 중지 하고 다시 실행할 경우
IP주소가 바뀌게 되는데, 이럴때 인스턴스를 껐다 켜도 IP주소를 고정으로 사용하고 싶을 때 사용하는 기능입니다.
프리티어는 한달에 750시간까지 무료인 것으로 알고 있고, 인스턴스 하나만 돌릴경우 한달 내내 켜놓아도 과금이 되지 않는 시간입니다.
인스턴스를 여러 개 사용하거나 한다면, 과금을 조금 하거나, 인스턴스 사용량을 조절을 해주어야 겠지요....?
사용량을 조절하는 과정에서 탄력적IP는 꽤나 편리할 것으로 보이지만, 저는 일단 그쪽에서 과금이 조금 되길래
인스턴스가 아직 한개이고, 중지 시킬일도 별로 없어서 일단 탄력적 IP를 릴리스 했습니다.
RDS 쪽에서도 아주 조금 과금이 되던데 백업스토리지 쪽에서 빠져나가고 있네요..!
사실 지금까지 합쳐도 300원 수준이라... 하지만 찝찝하고 약간은 불안한 마음...ㅋㅋㅋㅋㅋㅋㅋㅋㅋ
'Web & App > Server' 카테고리의 다른 글
| JSON (JavaScript Object Notion) ? (0) | 2020.10.26 |
|---|---|
| Git 이란 ? [Git Hub, Git Lab] (0) | 2020.10.16 |
| Login 을 위한 방식( 토큰기반, 세션 기반 방식 ) (0) | 2020.09.30 |
| 로컬 컴퓨터에서 aws ec2 서버로 특정 파일 전송 (3) | 2020.08.15 |
| Nginx - php - mysql를 설치 (0) | 2020.08.14 |